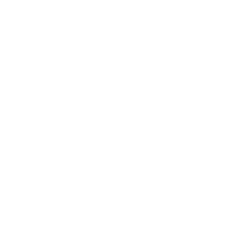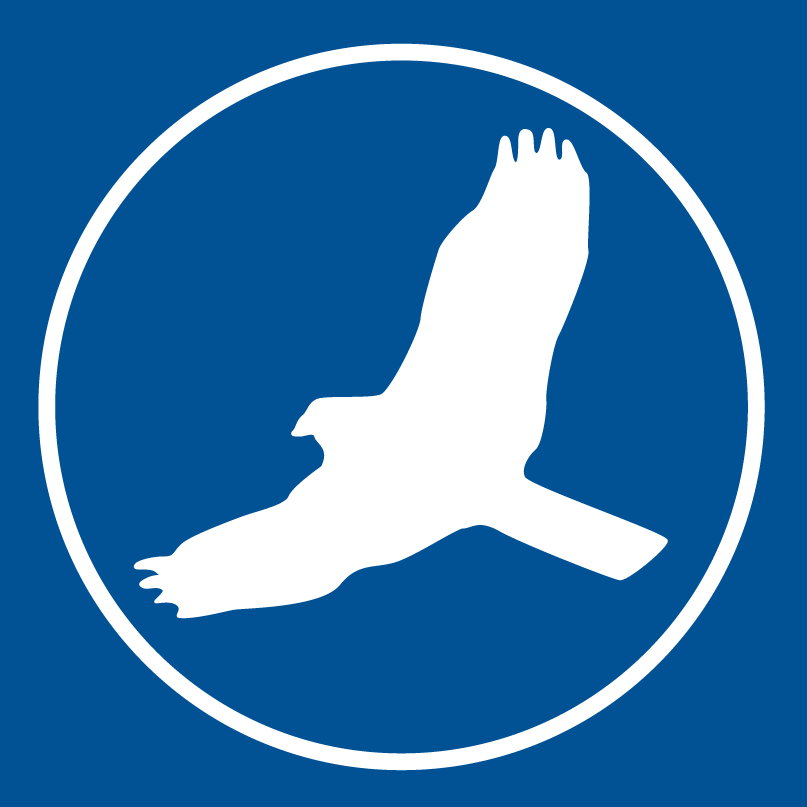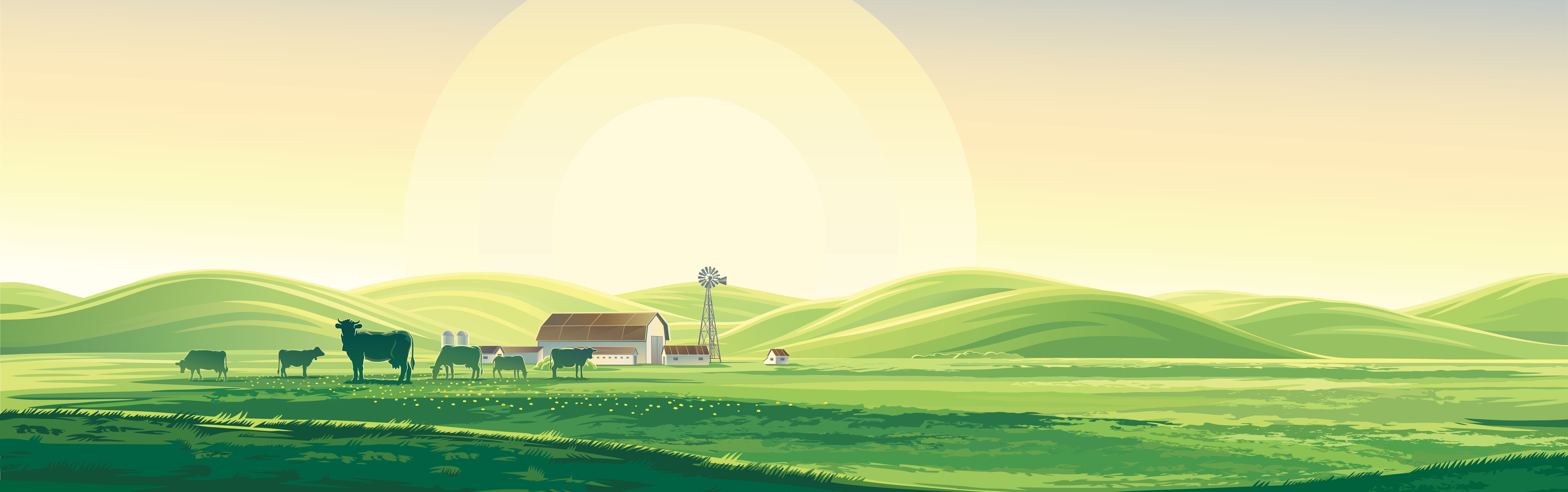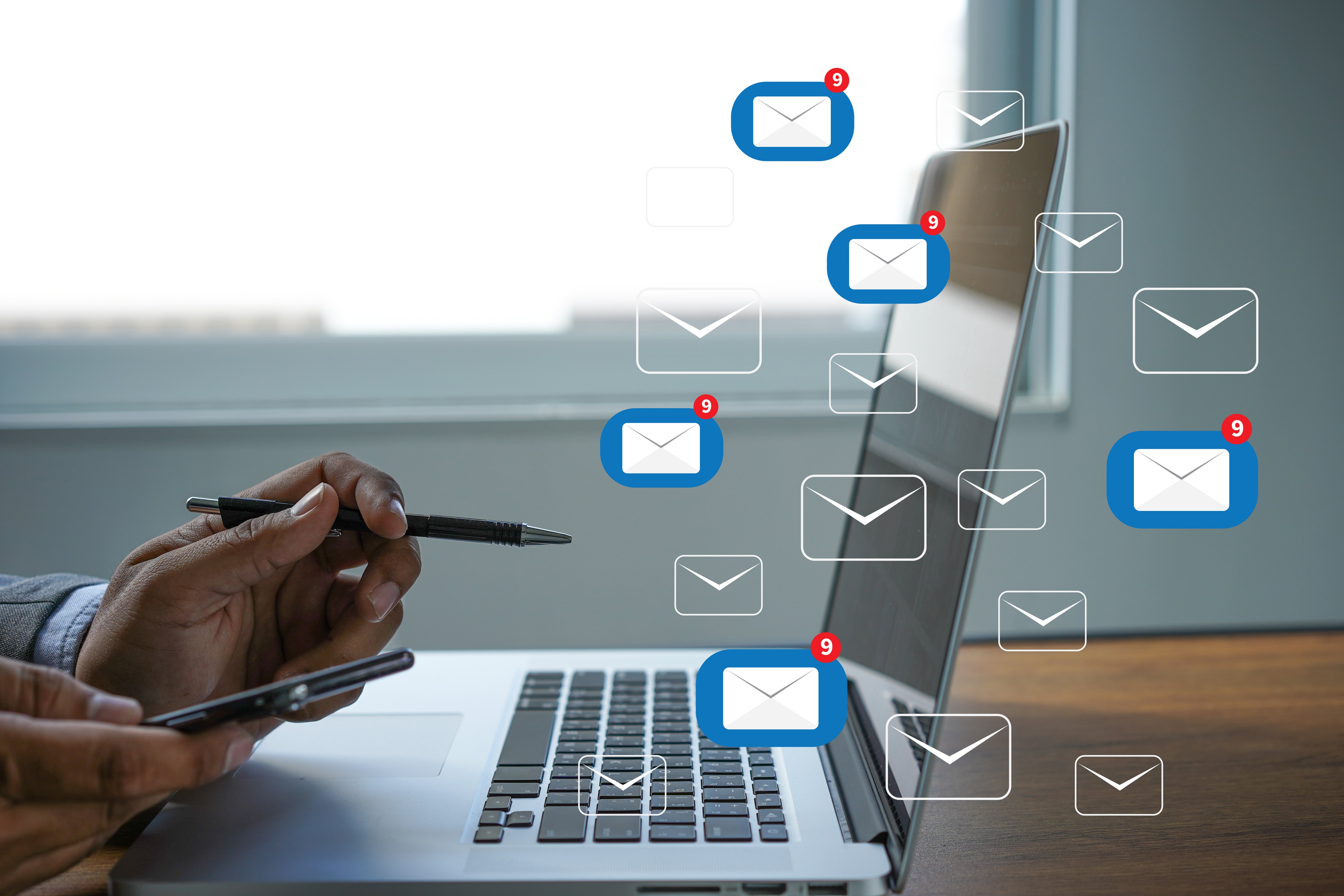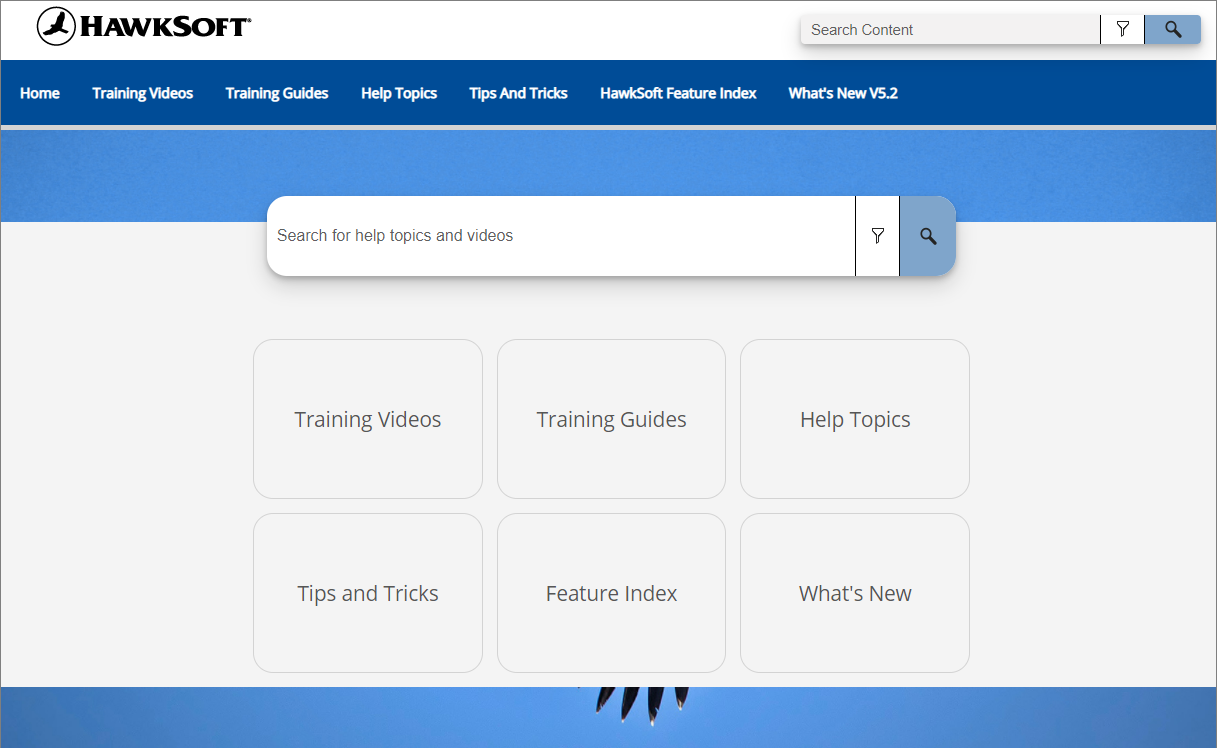Text messaging is a great way to keep in communication with your clients, who are often more likely to respond—and do it quickly—by text than email or phone call. But texting clients from your personal phone raises all kinds of issues.
- How do you document text conversations for E&O?
- How will you stay compliant with federal laws about texting clients?
- How can other members of your agency have visibility on client conversations in case you are out of the office or on vacation?
HawkSoft Text Messaging solves these problems by making it easy to view, participate in, and document conversations from the client file, send opt-in texts per federal law, and maintain visibility at the agency level.
HawkSoft Text Messaging at a glance
This article provides helpful tips for incorporating text messaging into your workflow. Click below to jump to any area.
- HawkSoft Text Messaging features
- Setting up HawkSoft Text Messaging
- Texting views
- Texting workflow tips
- Using text message templates
- Processing messages
- Notifications & followers
See HawkSoft’s Help Section for further details about setup and how to use each of these features.
HawkSoft Text Messaging Features
While HawkSoft's previous texting integration partners utilized email-to-SMS technology, HawkSoft Text Messaging offers real-time texting from a window within the Client File. It also has built-in functionality to meet federal laws mandating that your clients must grant permission to receive texts from your agency (learn more about keeping your agency compliant here). In addition, it makes it easy to document text conversations for E&O purposes.
Automated opt-in textsHawkSoft Text Messaging alerts you if your client has not yet opted in to text messages, and allows you to send an opt-in text with a single click. If you’ve collected the client’s opt-in through another method (e.g. a signed paper), you can choose to skip this step.
Opt-in recordA permanent, time-stamped record of the client’s opt-in is saved in Client Texts.
Automated opt-outHawkSoft Text Messaging automatically updates a client’s status to opted out when they use the STOP keyword. You can manually opt out clients at any time if they revoke their consent through another method (e.g. phone conversation, email, etc).
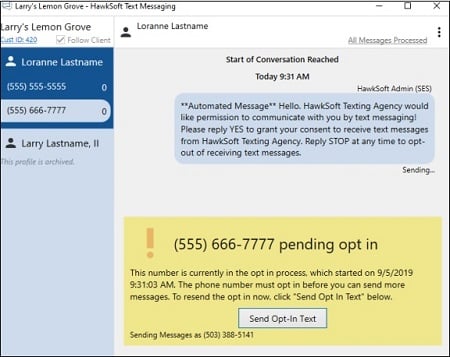
Sending opt-in texts within Client Texts
Opt-in status
You can quickly see the opt-in status of the phone numbers on a Client File within the conversation window or by clicking on the Cell Phone field.
A permanent, uneditable record of each client’s entire texting history is automatically saved to minimize E&O concerns. Selected messages or entire conversations can also be easily added to log notes.
Image documentationYou can easily drag and drop images from the conversation window into the Client File to document them, or send them to the virtual printer.
More features
Compliance features and E&O protection are just the tip of the iceberg. HawkSoft Text Messaging also offers lots of other great features:
- Dedicated agency number
- Desktop notifications
- Agency-level visibility
- Filterable conversations
Learn more about each of these features on our HawkSoft Text Messaging page.
Setting up HawkSoft Text Messaging
You can get step-by-step instructions for activating HawkSoft Text Messaging by searching Text Messaging Setup in the HawkSoft Help system, but here are a few important things to remember:
- You must be using the latest release of HawkSoft CMS (version 4.08 or newer) in order to activate HawkSoft Text Messaging.
- You must be registered for the HawkSoft Marketplace and have HawkSoft Data Sync enabled.
- HawkSoft Text Messaging currently allows 1 dedicated texting number per agency. If your agency requires multiple separate numbers for different offices, look for this functionality in a future update.
- Once you’ve activated HawkSoft Text Messaging, remember to configure your user permissions to allow CMS users to send outgoing texts, and to set up texting admins.
|
Tip: Designate numbers as Cell Phone Phone numbers within HawkSoft must be designated as Cell Phone to be enabled for texting, so make sure to designate new numbers correctly when you add them. |
Texting Views
There are several different ways you can view and interact with text messages in HawkSoft Text Messaging. See the different texting views in the video, or read our overview below.
Client Texts
This is where a permanent record of the client's entire texting history is automatically saved. It's also the place where you can send an opt-in text to your client if it’s the first time you’re communicating with them via text.
My Texts
Think of this as your texting inbox. Check here to see all unprocessed messages from your clients that you need to respond to.
Unmatched Texts
Check here to see if you have any incoming texts from numbers that aren't in HawkSoft. Once you discover the sender, add the number to the Client File to match the conversation to the client.
All Unprocessed Texts
Administrators can check here to see all unprocessed messages for the entire agency.
Texting Workflow Tips
Here are a few workflow tips for starting, participating in, and logging a conversation with HawkSoft Text Messaging.
Select the Send Text Message option from the Action Menu within the desired client file. This will create a log note of the initial text.
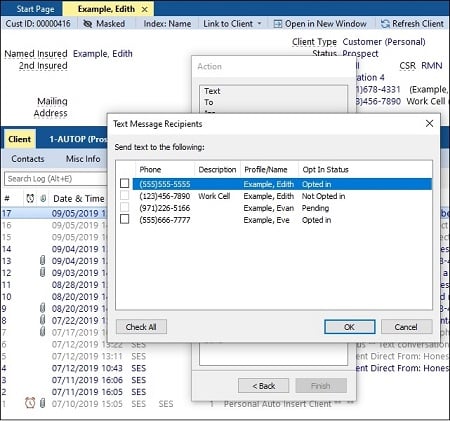
Starting a text conversation through the Action Menu
When sending a message through the Action Menu, you can use a template or create your own message. You can also use the Insert Field option to include information from the selected client or policy. 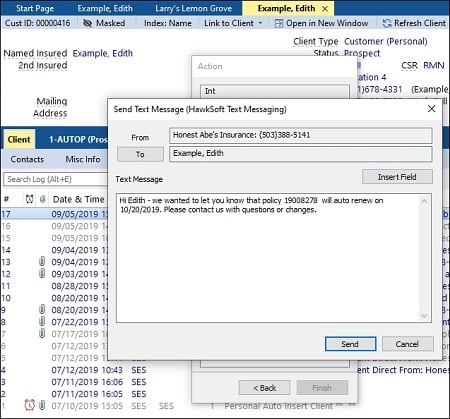
Creating content for text messages
At the end of the conversation, append the log note of the initial text and either paste in the text of the remaining texts or attach a PDF of the texts (available in Client Texts).
Note: While a permanent, uneditable record of the entire conversation history is saved in Client Texts, we recommend that you also log all conversations. This will ensure that you log any actions or policy changes that resulted from a text message, make the entire conversation searchable within the log notes, and allow you to provide comments or context for the conversation.
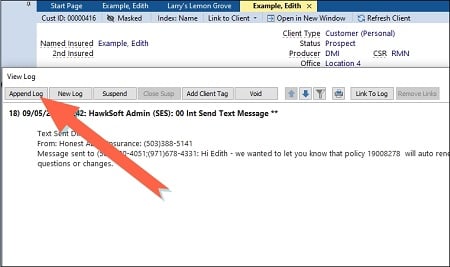
Appending a log note with text conversations
Save images
If the client has sent you any images, you can easily drag and drop them to attach them to the client file from within the texting window.
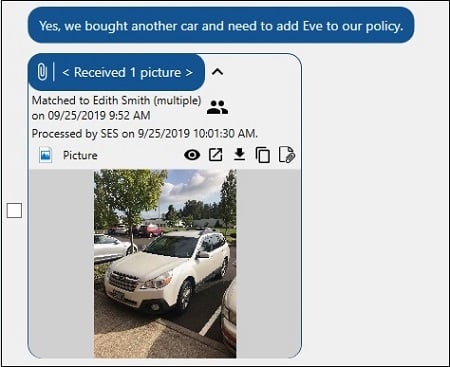
Attachment options
Using text message templates
You can save time and automate your workflow by creating templates for common text messages you plan to send. Here are some tips for using templates.
Template AccessYou can access templates in Settings > Correspondence > Text Messaging. From here you can add or edit a template.
Merge FieldsUse the Insert Merge Field button to add fields from the client’s policy to the message template.
CategoriesUse the Categories button to create categories for your text message templates to organize them (e.g. Personal Lines and Commercial Lines).
LengthWe recommend limiting the length of your message to 160 characters so it doesn’t get cut off or sent as multiple messages. Remember that merge fields will affect the character length of your message.
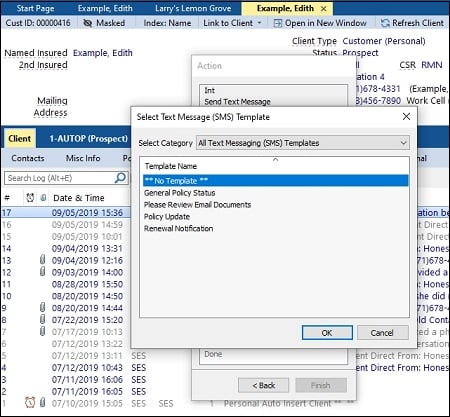
Text message templates
Processing messages
HawkSoft Text Messaging shows you which text messages have not yet been addressed. All incoming text messages display as unprocessed until a user marks them as processed. This way, even if a user has viewed an incoming message, it continues to display in all relevant views until action has been taken on it. You can learn more about processing messages in the video below.
Here are a few things to remember about processing messages:
- Unprocessed texts display with a yellow dot to their left.
- Processing messages is not the same as logging them—it simply removes them from any views that show unprocessed messages. You should always log messages before processing them.
- You can process messages by clicking Mark All Processed at the top of the texting window to process all texts in the conversation, or select only certain texts to process.
- The texting icon next to your username on the menu bar shows how many unprocessed messages you have.
- The My Texts and All Unprocessed Texts views display unprocessed texts only. Once messages are marked as processed, they will disappear from these views, but a permanent record of every client’s entire texting history is always accessible in Client Texts.
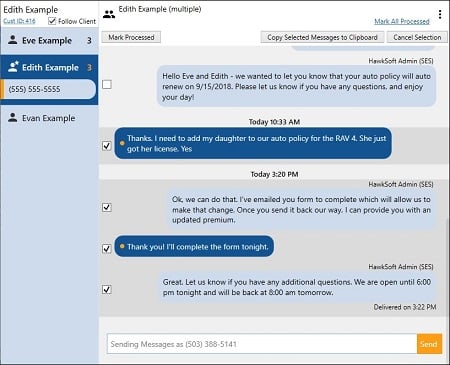
Processing Texts
Notifications & followers
HawkSoft Text Messaging sends desktop notifications so you can be alerted immediately when a client sends you a message. Notifications are determined by the clients you “follow.” Here are some important things to know about followers and notifications:
NotificationsYou will receive desktop notifications for all messages from clients you follow, as well as any unmatched texts. Click on the notification to launch the texting window.
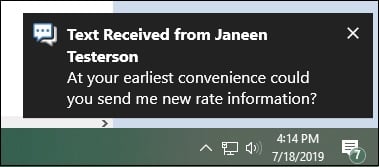
Desktop notification
Settings
You can change your notification settings in User Preferences, available in the dropdown under your user name at the right side of the top menu bar, or mute them temporarily.
When you have the Client Texts window open, HawkSoft considers you to be actively watching the conversation and will mute desktop notifications for you and anyone else following the client to eliminate unnecessary notifications. Remember to close out of the window when you’re not using it so that people can receive proper notifications on incoming messages.
Automatic FollowersThose set as the Client CSR and Client Producer are automatically set as followers for that client.
Manual FollowersYou can also follow any other client you choose (as long as you have user permission for the client file) by selecting the checkbox in the top left corner of Client Texts.
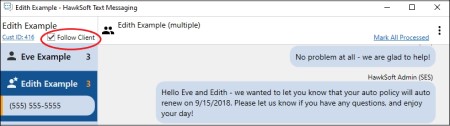
Manually follow a client
My TextsThe My Texts view shows all unprocessed messages from the clients you follow.
The benefits of client texting without the headaches
Whether you need help with opt-in compliance, documentation, or agency-level visibility, HawkSoft Text Messaging will help your agency enjoy the benefits of text messaging without the headaches. If you haven’t signed up for it yet, activate HawkSoft Text Messaging within the HawkSoft Marketplace (Settings > Marketplace) today to experience for yourself what it can do for your agency.